Download Calendars, Contacts, and Email from your Sparklight @cableone.net email account
The Sparklight web-based email platform supports downloading of email, contacts, and calendars to other third-party applications like Gmail or Outlook. Follow the instructions below to manage exporting email, contacts, and calendars.
How to Export All Webmail Contents (Email, Calendars, Tasks, and Contacts)
There’s a quick way to export everything from Sparklight webmail for archival purposes or to use in other email clients. This includes email, calendars, tasks, contacts, and briefcase contents. Follow the instructions below to export these elements into a compressed TAR file.
1. Log into your Sparklight email HERE.
2. Click on ‘Preferences’ on the top menu bar, then ‘Import/Export’ on the left-hand side menu.
3. Scroll to the ‘Export’ section where many options are available to select what webmail content you wish to export.
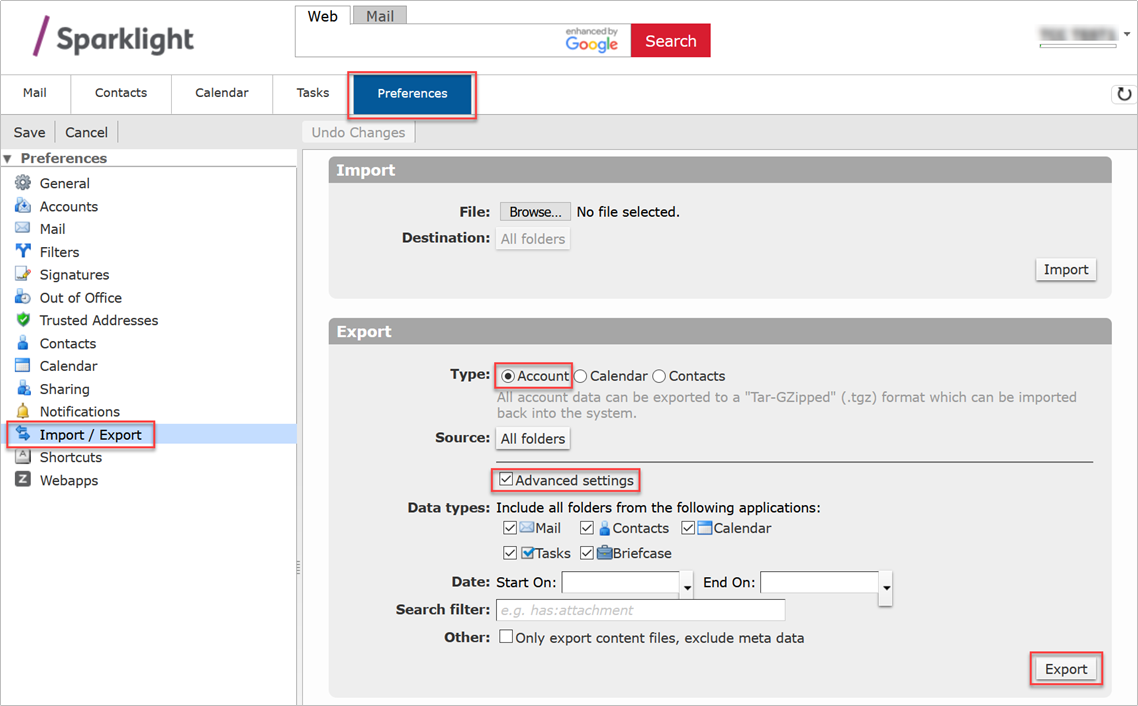
4. ADVANCED SETTINGS: To export all webmail content, ensure the ‘Account’ radio button is selected and the ‘Advanced settings’ checkbox is selected along with all the ‘Data types’ you wish to export.
5. DATE RANGE SELECTION: If you wish to select a date range, simply enter the ‘Start On:’ and ‘End On:’ dates. If you don’t need older webmail content, selecting a shorter date range will speed up the extraction process.
6. Once your export criteria have been set, click the ‘Export’ button to begin the compressed TAR file creation process. It may take some time to create this file depending on the number of emails, number and size of attachments and the number of contacts and calendar items. Extremely large webmail accounts could take an hour or more to collect, compress and make the file available to you. When the file is complete, your browser will display a message providing options to save or open the TAR file.
NOTE: To unzip/uncompress the TAR file, you will need a zip/unzip program to access the contents. The open-source, freely available 7-Zip application is ideal for use with Sparklight webmail extracts. Once you open the TAR file contents, you will need to extract the contents on your device. Be sure to remember where the files are saved.
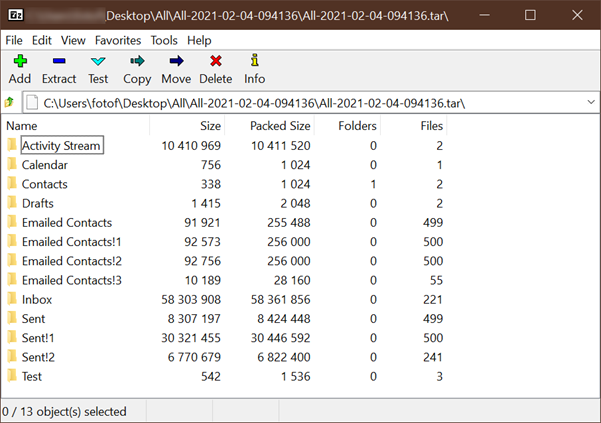
How to Import Sparklight Webmail into Gmail
If you recently switched to Gmail, you can import your emails from Sparklight webmail. Refer to the section above on how to extract and download your Sparklight webmail content in preparation to import to Gmail.
NOTE: If you use Gmail for work or school and don't see the import mail option, your administrator may have most likely disabled this feature. Contact your local email administrator for assistance in importing Sparklight webmail content into your instance of Gmail.
1. On your device, open your Gmail email account.
2. In the top right corner, click on the gear-icon ‘Settings’ option, then click ‘See All Settings.’
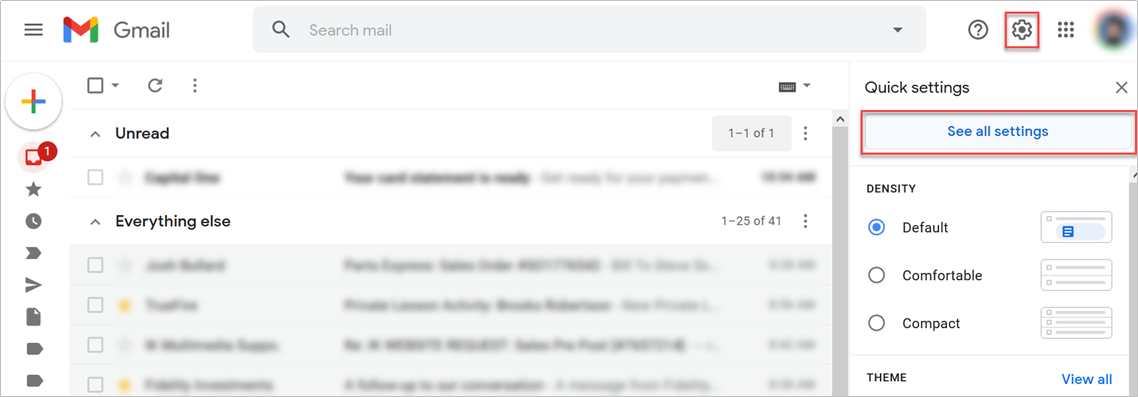
3. Click the ‘Accounts and Import’ in the top navigation bar.
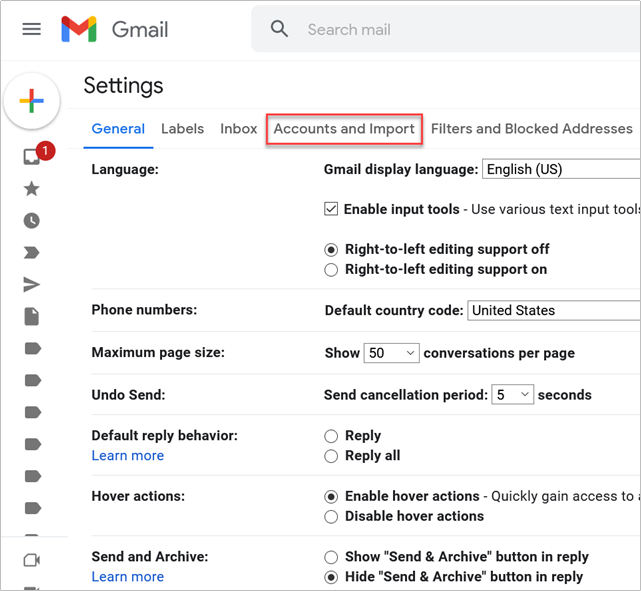
4. Click ‘Import mail and contacts.’ A pop-up window will appear. Enter your Sparklight email account in the entry text box and click ‘Continue.’ Within the same pop-up window, you are prompted to enter your Sparklight webmail password, POP username, POP server and Port number. Enter the following:
Password: your own account password
POP Username: enter your Sparklight email address
POP Server: enter ‘mail.cableone.net’
Port: select ‘995’ for POP and 993 for IMAP from the selection menu
Use SSL: ensure this is checked
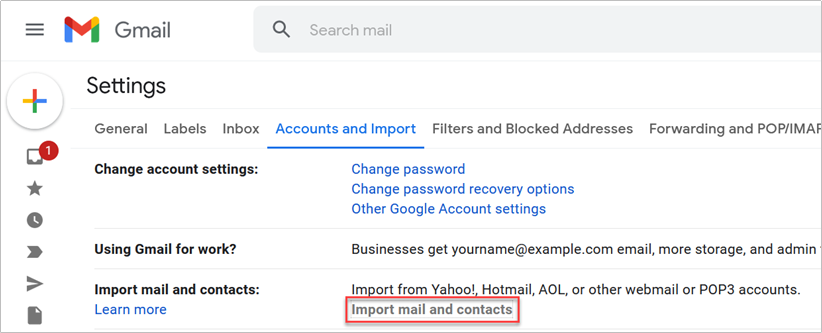
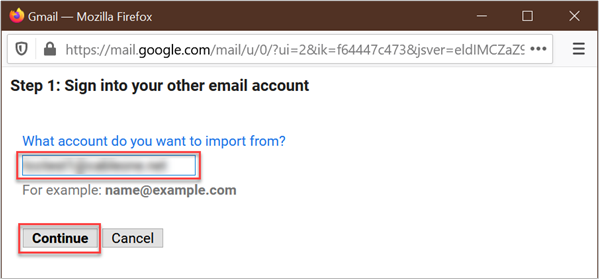
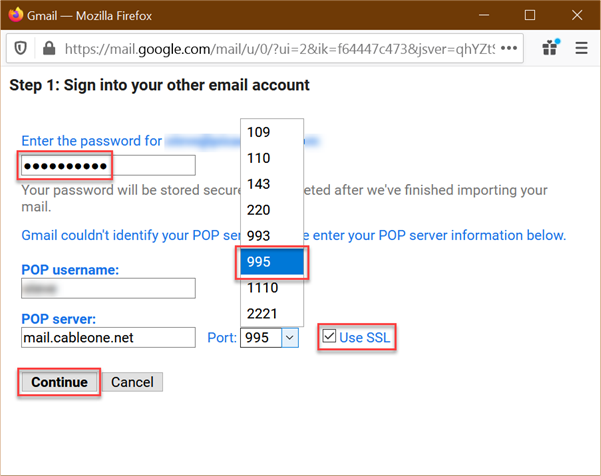
Click ‘Continue’ to proceed.
5. Select the import options for your cableone.net email.
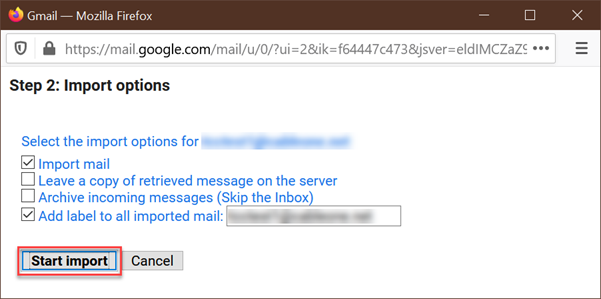
Import mail: checking this box will import ALL email for your account.
Leave a copy of retrieved message on the server: checking this box will retain a copy of all emails on the Sparklight webmail server. Unchecking this box will move all emails from Sparklight webmail servers to your Gmail account and erase all your account emails on Sparklight webmail servers.
Archive incoming messages (Skip the Inbox): checking this box will place all imported emails in an archive folder in your Gmail email account. This can be handy for separating your Sparklight webmail from other email accounts you may have coming into your Gmail email account.
Add label to all imported mail: checking this box will add a text label to all email headers coming into your Gmail email account.
6. Click ‘Start Import.’ Your messages will begin to import. It may take several hours (sometimes a day or more) before you see imported messages. You can then close the window and keep using Gmail or even log out and close your browser – emails will continue to be imported in the background.
To check the status of your import, look under Settings > Accounts and Import.
Download only a Calendar from your Sparklight webmail account
Please follow the below instructions to download only your calendar items from your Sparklight webmail account.
1. Log into your Sparklight email HERE.
2. Click on ‘Preferences’ on the top menu bar, then ‘Import/Export’ on the left-hand side menu.
3. In the ‘Export’ section, select the ‘Calendar’ radio button for the ‘Type:’ selection area.
4. For the ‘Source:’ Clicking on the field will show a pop-up window where you can select the calendars you have set up In the pictured example, the calendar name was the default name of ‘Calendar.’
5. Click “Export.” An .ics file will be created with your calendar items. An ICS file is a calendar file saved in a universal calendar format used by several email and calendar programs, including Microsoft Outlook, Google Calendar, and Apple Calendar.
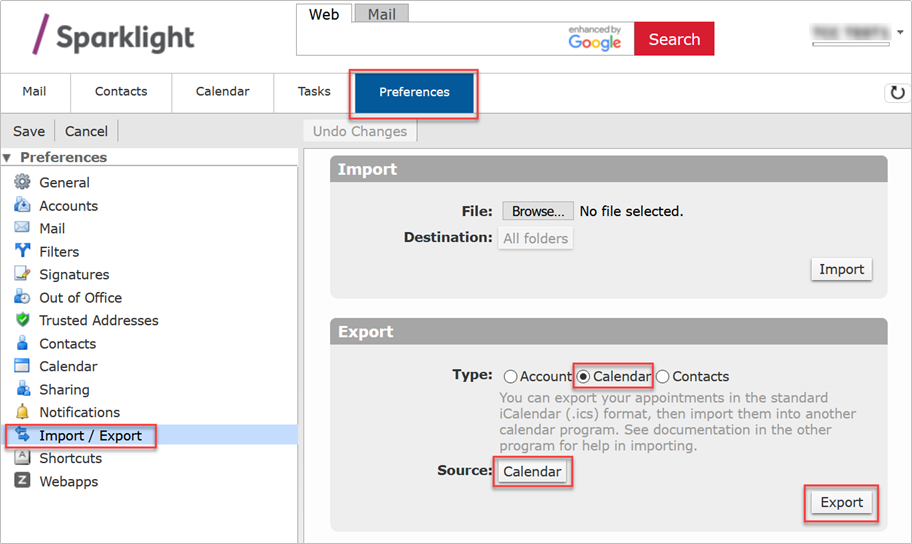
6. A pop-up dialogue box will appear asking if you wish to open the calendar file with your email reader (in this case, MS-Outlook) or save the .ics file to your device. Choose the option you desire and click on ‘OK.’
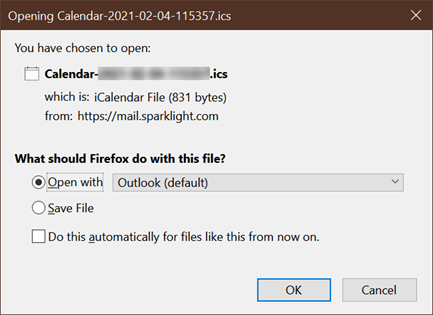
Download only your Contacts from a Sparklight webmail account
Please follow the below instructions to download only your contacts from your Sparklight webmail account.
1. Log into your Sparklight email HERE.
2. Click on ‘Preferences’ on the top menu bar, then ‘Import/Export’ on the left-hand side menu.
3. In the ‘Export’ section, select the ‘Contacts’ radio button for the ‘Type:’ selection area.
4. Next to the ‘Contacts’ selection radio button, you have the ability to choose which type of output file format you prefer. In the example below, ‘Outlook Contacts’ is chosen.
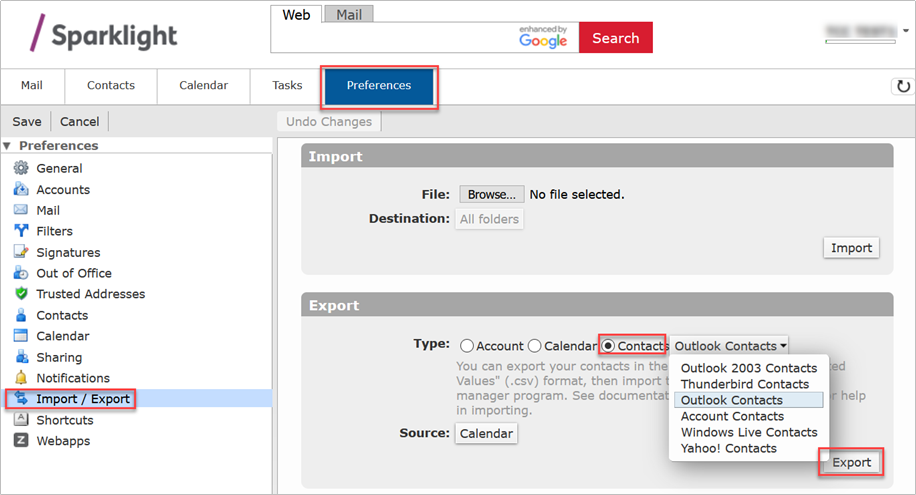
Click “Export.” A pop-up dialogue box will appear allowing you to choose if you want to open the file or save it. Once you have made your selection, click on ‘OK’ and a calender.csv file will be created.
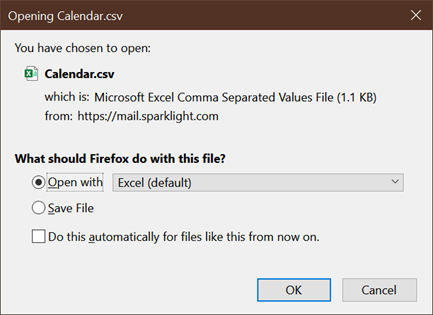

![[#MSP_NAME#] Logo](/themes/sparklight_business/images/transition-logos/migration-banner-logo-[#MSP_CD#].png)


Was This Article Helpful?
Thank you for your feedback!
Thank you for your vote!
Have more questions?
Submit a request or Contact Us
Technical Support: (877) 570-0500